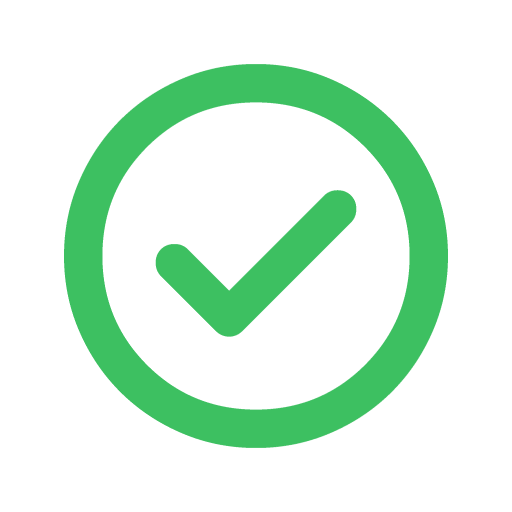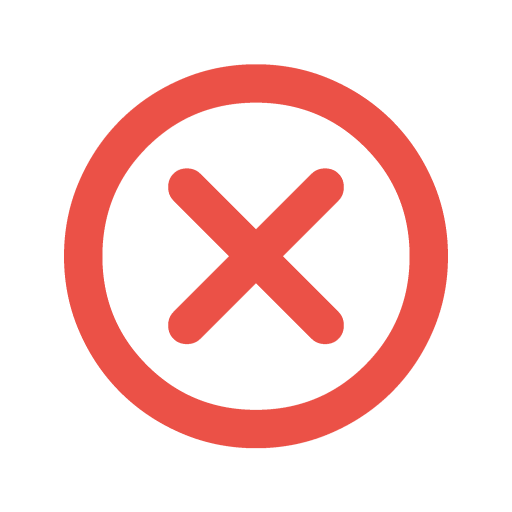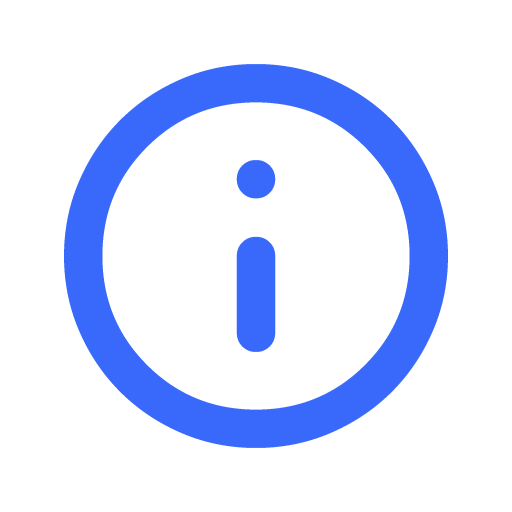Accessibility
Filmplace HQ Pte Ltd (“Filmplace”) seeks to make its website as accessible as possible and has built the site with the following in mind:
- the web pages are designed to be viewed on a wide range of screen resolutions;
- you can vary the text size by using your browser’s zoom option (usually in your browser settings);
- all necessary images have been given descriptive alternative text tags;
- we have used text and background colour combinations that are sufficient in contrast;
- the page structure is easy to navigate by using a clear and user-friendly menu that is visible on each page of the site and uses HTML headings;
- Cascading Style Sheets control the presentation of pages and we have used properly structured markup for content. If style sheets are not supported or are turned off, information on the site can still be accessed and read;
- all forms and fields follow a logical sequence to ensure easy completion;
The website has been tested to work in all major browsers: latest editions for Firefox, Chrome, Safari and Microsoft Edge across all key devices including tablets and phones, using responsive layouts.
The website validates in W3C where possible.
If you find a part of our site that is difficult to use please contact us so that we can continue to improve our overall accessibility. Alternatively, the following tips may be useful:
The text is too small for me to read – how can I change it?
Mozilla Firefox: Go to Options (denoted by the burger menu in the top right of the browser) and select Zoom and the percentage you require.
Microsoft Edge: Go to Options (denoted by a vertical line of three dots in the top right of the browser) and select Zoom and the percentage you require.
Google Chrome: Go to Options (denoted by a vertical line of three dots in the top right of the browser) and select Zoom and the percentage you require.
The mouse is difficult to use – how can I get around the website?
- You can navigate your way to selected areas of our site using your keyboard.
- You can use the arrow keys to help you with scrolling up and down a page.
- You can also move up and down pages by using the Page Up and Page Down keys.
- Using the Home and End keys will take you to the top and bottom of pages, respectively.
- You may also use the Tab key to jump between links on a page.
I cannot download or view certain documents from the website – how can I get them?
Some documents require specific programs installed on your computer in order to view them. For example .pdf documents require the Adobe Reader program which you can download from www.adobe.com
If you are unable to open or view documents using the following files types then you may require Microsoft Office products or an update to your software package:
.docx (Microsoft Word)
.xslx (Microsoft Excel)
.pptx (Microsoft PowerPoint)
The Microsoft Office suite or individual readers are available to purchase here: office.microsoft.com.
Which web browsers are best for viewing the website?
This website is designed to function on the most up-to-date version of the following desktop browsers:
- Firefox
- Chrome
- Microsoft Edge
- Safari
Useful links
To learn more about web accessibility visit:
w3.org/wai – W3C accessibility guidelines
www.rnib.org.uk – The Royal National Institute for the Blind
www.legislation.gov.uk – The Disability Discrimination Act 2005 (DDA)
Syncing Filmplace calendar with other calendars
By syncing your Filmplace calendar with other external calendars that support the iCAL format, you can transfer your events from a different calendar application to Filmplace calendar which automatically prevents guests from booking the same date and time.
This also helps to avoid multiple content creators from booking the same date and time, if you have listed the same space on other platforms like Airbnb, etc.
Importing Calendar

To sync your external calendar with Filmplace calendar, you have to first import other calendars that support the iCAL format.

Give a name to the calendar you are about to import.

Note : You Filmplace calendar automatically resyncs with other external calendars every one hour
Import Airbnb calendar
- Open Airbnb
on your computer
- Click on your Profile > listings
- Select the listing that you want
- Go to Pricing and availability > Calendar sync
- Click on Export calendar
- An Export calendar window will appear, copy the URL.
- Paste the link on the “Calendar Address (URL)” section in the Filmplace website as directed, Profile > Listings > Manage listings > Calendar > Calendar Settings > Import Calendar.
Import Google calendar
- Open Google calendar
on your computer
- Go to Settings
> Settings
- On the left column, under “Settings for my calendars,” click the name of the calendar
you want to import into Filmplace.
- Under the selected calendar’s drop down, Click on Access permissions for events and check the “Make available to public’ option.
- Scroll down to the Integrate calendar section
- In the "Public address in iCal format" section, copy the URL.
- Paste the link on the “Calendar Address (URL)” section in the Filmplace website as directed, Profile > Listings > Manage listings > Calendar > Calendar Settings > Import Calendar.
Import Apple calendar
- Open Apple iCloud calendar
on your computer
- Click on the Calendar button
- On the left column, you will see a list of your calendars. Click on the Share button next to the calendar that you want to export into Filmplace.
- A Calendar Sharing popup appears, check the Public Calendar option.
- Under Public calendar, copy the URL.
- Paste the link on the “Calendar Address (URL)” section in the Filmplace website as directed, Profile > Listings > Manage listings > Calendar > Calendar Settings > Import Calendar.
- Open Apple Calender app on your device
- At the bottom of the screen, tap on the Calendar button
- Under the ICLOUD section, tap the Info button to the right that you want to export into Filmplace.
- Enable the Public Calendar option by scrolling down.
- Tap on the “ Share link “ option and send it to your email or any of your personal social media platform.
- Paste the link on “Calendar Address (URL)” section as directed, Profile > Listings> Manage listings >Calanedar>Calendar Settings> Import Calendar.
To import Outlook calendar
- Open Outlook
on your device
- In the left column, click on the calander icon
- In the top-left, go to the Settings
> View all Outlook settings
- A settings pop-up will appear, click on Calendar >Shared calendar
- Under Publish a calendar, select a calendar
- Select permissions and click on the Publish button
- Under “Can view all details” copy the ICS URL
- Paste the link on the “Calendar Address (URL)” section in the Filmplace website as directed, Profile > Listings > Manage listings > Calendar > Calendar Settings > Import Calendar.
Import other calendars
- Click your profile
- Go to your listings > select manage listings
- Go to Calendar > Calendar settings
- Click on Import calendar
- Copy the URL for your non-Filmplace calendar into the Calendar address field
- Give a name to the calendar you are about to import
- Click on Import calendar
To Export Filmplace calendar
- Click your profile
- Go to your listings > select manage listings
- Go to Calendar > Calendar settings
- Click on Import calendar
- Copy the link from the export calendar window, then paste it into another selected iCal-based calendar.
Did this help you?
Move up